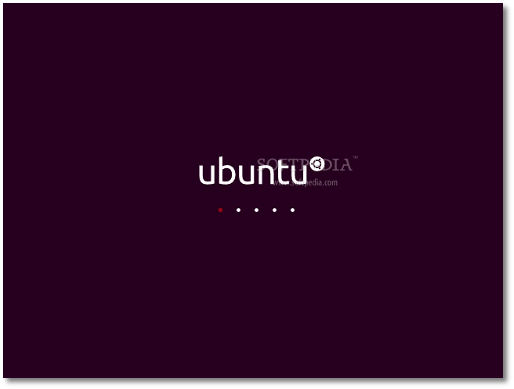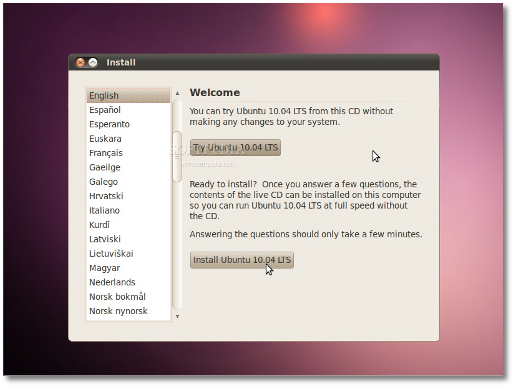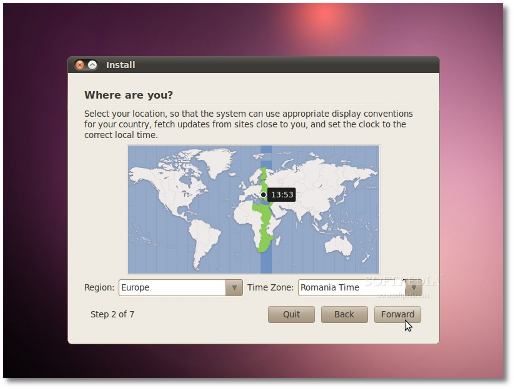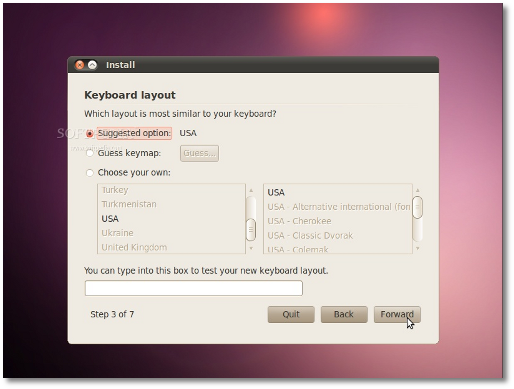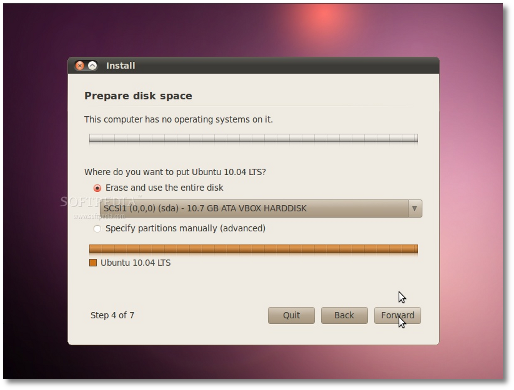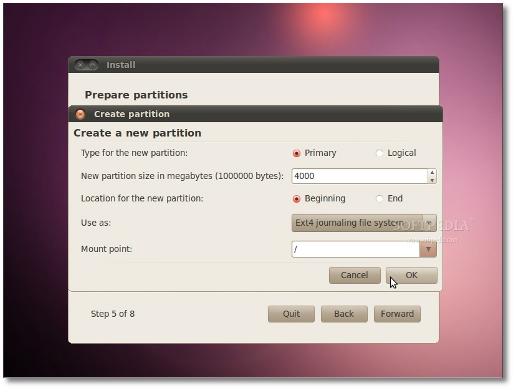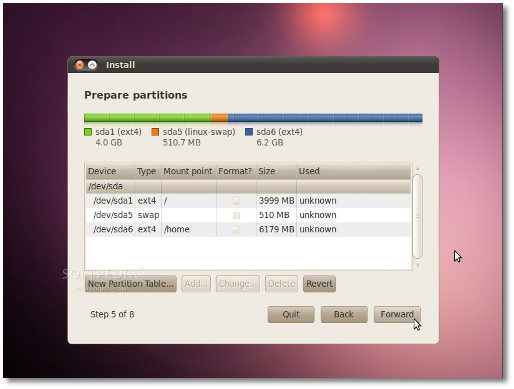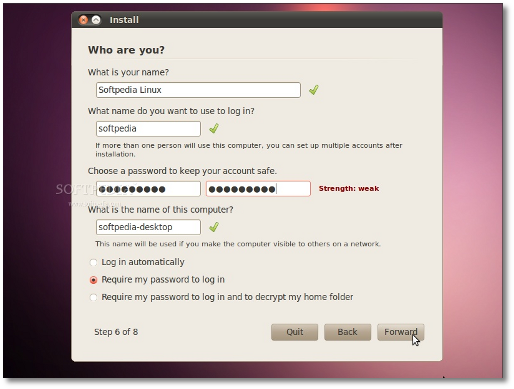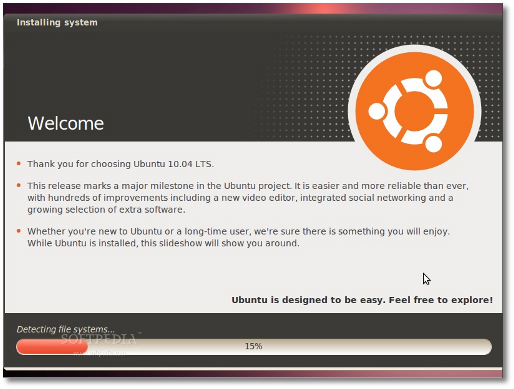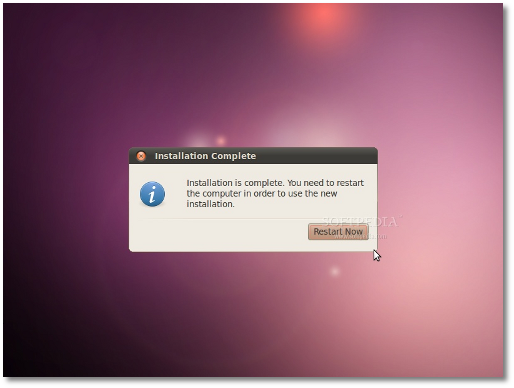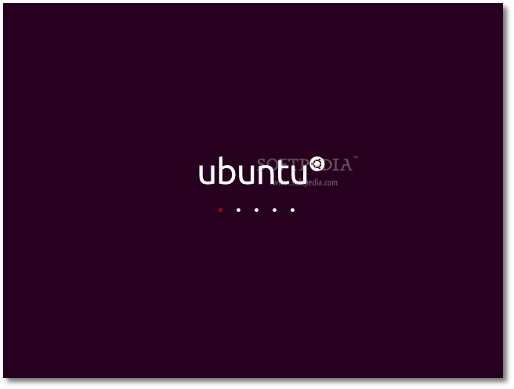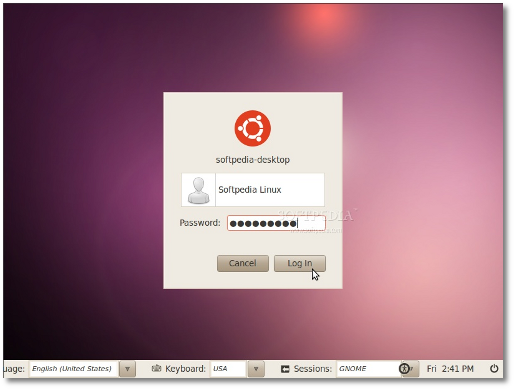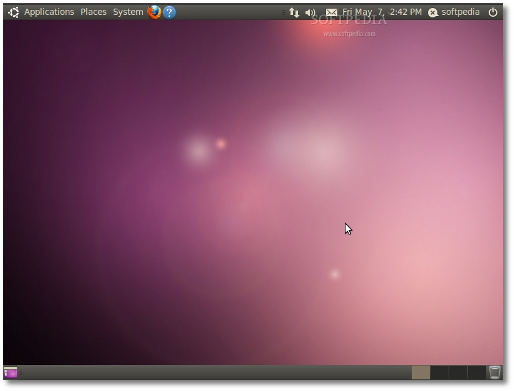Pertama² download squid package nya:
# wget http://www.linuxpackages.net/download.php?id=11469
kemudian install packagenya dengan perintah berikut:
# installpkg Squid-2.6.STABLE14-i486-1xav.tgz
Kemudian buat script bash sebagai berikut :
# vi /etc/rc.d/rc.squid
isikan rc.squid sebagai berikut:
#!/bin/sh
echo -n ' squid '
case "$1" in
start)
/usr/sbin/squid -D
;;
stop)
/usr/sbin/squid -k shutdown
;;
restart)
/usr/sbin/squid -k reconfigure
;;
*)
echo "Usage: `basename $0`
{start|stop|restart}"
;;
esac
Kemudian permissionnya /etc/rc.d/rc.squid supaya bisa di eksekusi
#chmod 755 /etc/rc.d/rc.squid
Supaya squid dapat di load otomatis ketika restart edit file rc.inet2
# vi /etc/rc.d/rc.inet2
tambah baris dibawah ini pada file /etc/rc.d/rc.init2
# Start SQUID (Squid proxy server):
if [ -x /etc/rc.d/rc.squid ]; then
. /etc/rc.d/rc.squid start
fi
Ubah kepemilikan direktori squid
# chown -R nobody:nogroup /var/lib/squid/
Buat swap dengan :
# squid -z
2008/05/07 13:31:10| Creating Swap Directories
Edit file /etc/squid/squid.conf
# vi /etc/squid/squid.conf
sepengetahuan saya , ada beberapa baris modifikasi dari squid.conf sudah membuat squid Anda berjalan normal.berikut hal yang perlu di perhatikan dalam squid.conf:
o cache_mem 256 MB
Ganti besar memory 1/3 dari kapasitas memory Anda. Memang tidak ada
patokan pasti. Jika Anda punya memory 512MB, dan dikhususkan buat
squid, berjalan di run level 3, mungkin Anda bisa mengganti dengan
400MB ….hehehehe :D
o cache_dir ufs /var/log/squid/cache 1000 16 256
Berapa besar kapasitas Hardisk Anda ? Angka 1000 menandakan 1000MB
untuk cache squid di hardisk. Ingin lebih ? Silahkan !
o acl our_networks src 192.168.100.0/24 192.168.200.0/24
Baris di atas menunjukkan bahwa komputer dengan alamat 192.168.100.0
sampai 192.168.100.255 dan komputer dengan address 192.168.200.0 sampai
192.168.200.255 merupakan our_networks.
o http_access allow our_networks
Baris diatas memgatakan, squid hanya mengijinkan cache http pada alamat
yang disebutkan our_networks
•cache_mgr proxyadmin@disdikbone.org
Sesuaikan dengan alamat email anda
Berikut sebagian konfigurasi dari squid.conf punyaku:
http_port 312 transparent
cache_mem 128 MB
maximum_object_size 256 KB
minimum_object_size 4 KB
cache_dir diskd /cache 20000 16 256 Q1=72 Q2=64
cache_access_log /usr/local/squid/var/logs/access.log
cache_log /usr/local/squid/var/logs/cache.log
acl manager proto cache_object
acl localhost src 127.0.0.1/255.255.255.255
acl all src 0.0.0.0/0.0.0.0
acl our_networks src 192.168.100.0/24 <--- tergantung network client kita
acl lan src 10.35.20.0/24
http_access allow our_networks
Jika kita ingin menjalankan squid sebagai transparent proxy maka entry² berikut pada file squid.conf harus di enable:
untuk kernel 2.6 pakai :
http port 3128 transparent
untuk kernel 24 pakai :
httpd_accel_host virtual
httpd_accel_port 80
httpd_accel_with_proxy on
httpd_accel_uses_host_header on
kemudian tambahkan pada firewall kita dengan baris dibawah ini:
misal eth1 sebagai local dan eth0 adalah yang erhubung degan internet dengan ip 118.98.169.11
iptables -t nat -A PREROUTING -i eth1 -p tcp --dport 80 -j DNAT --to 118.98.169.11:3128
Start squid dengan:
# /etc/rc.d/rc.squid start
mohon kritikan & saranx ka2 semua,