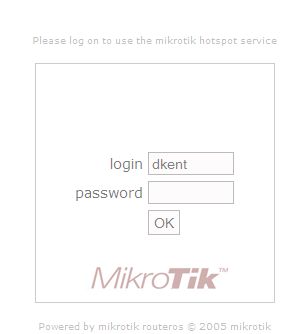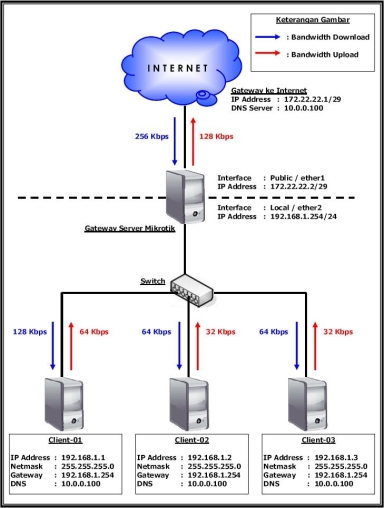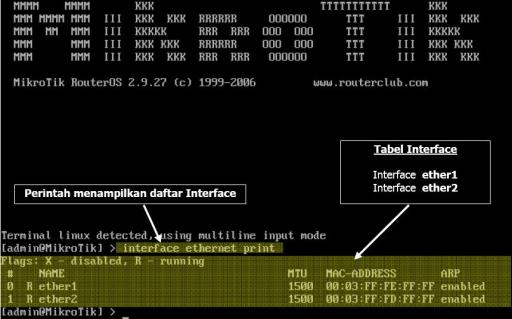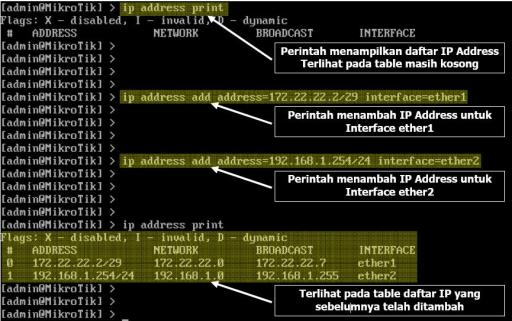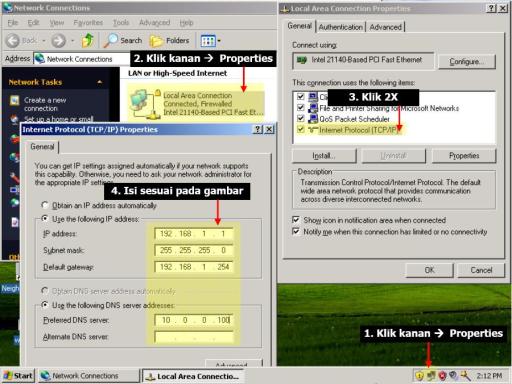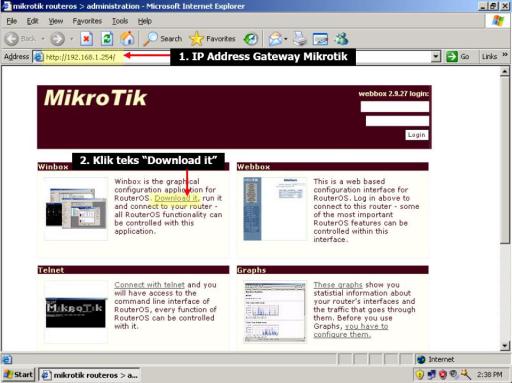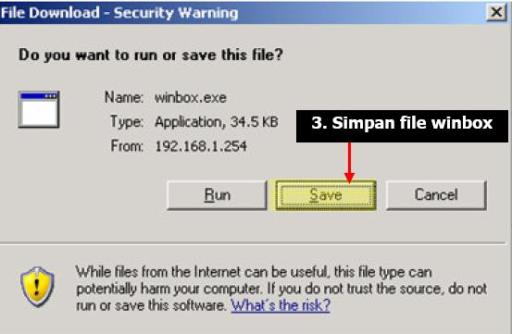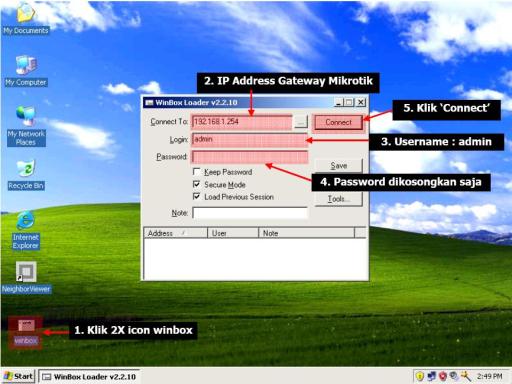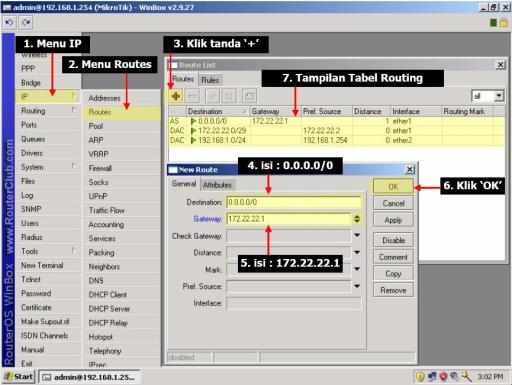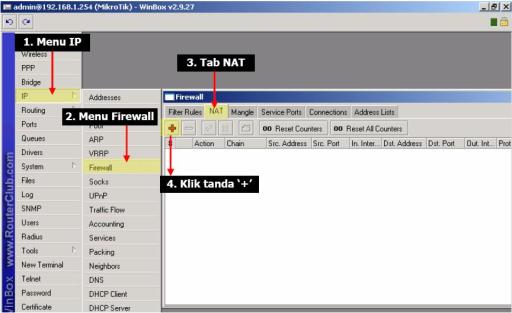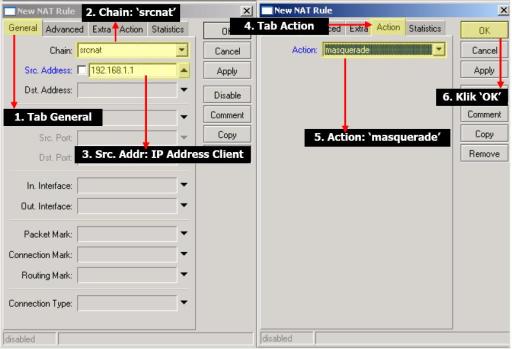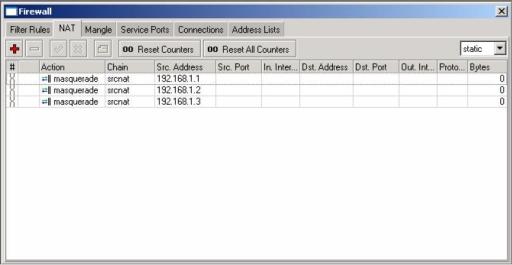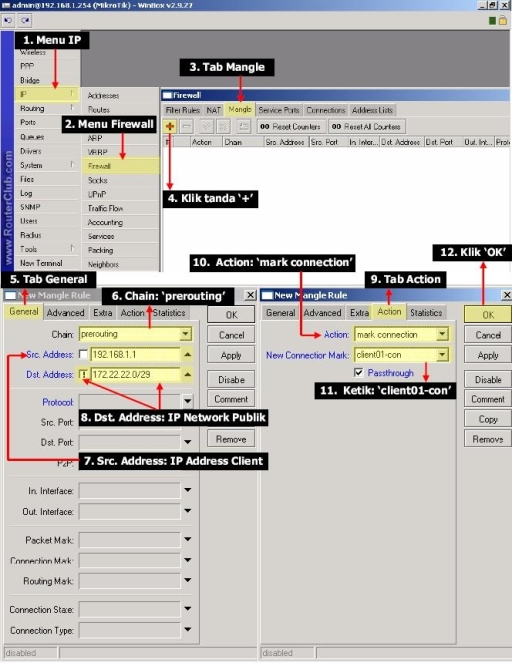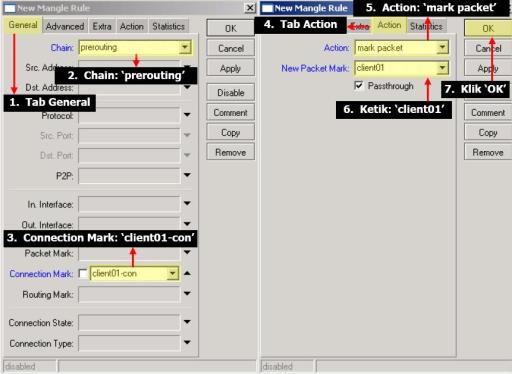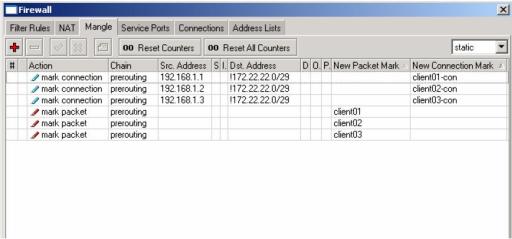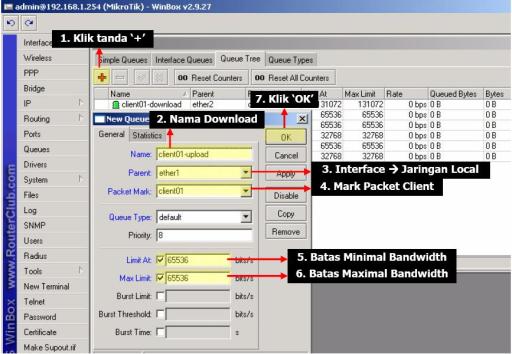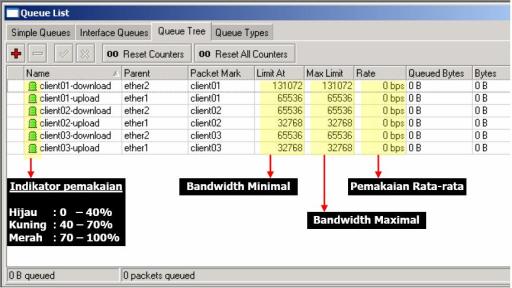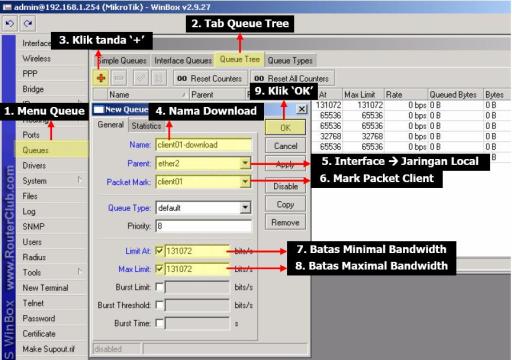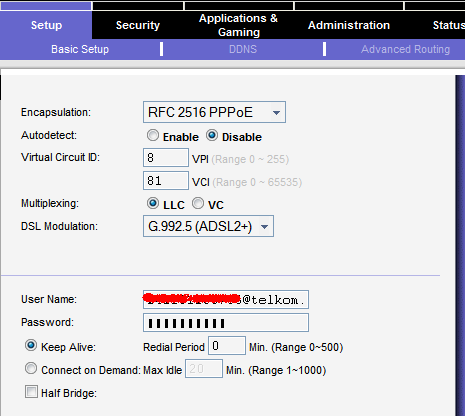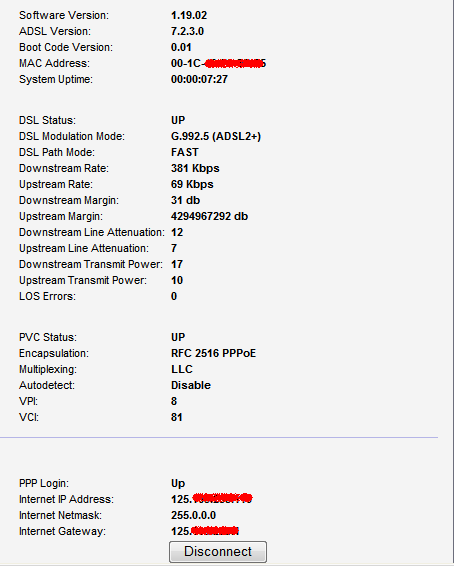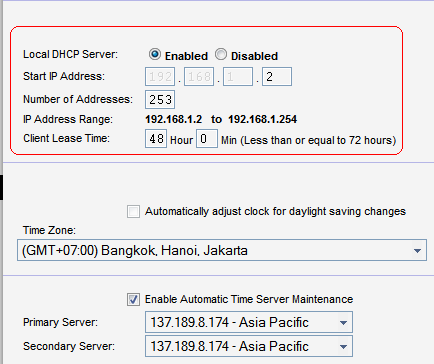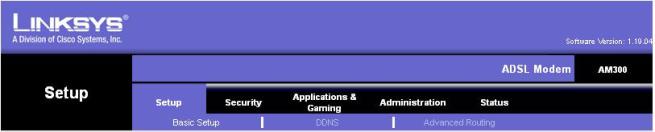Artikel ini melanjutkan dari artikel sebelumnya mengenai instalasi mikrotik. Dalam artikel ini akan coba dijelaskan mengenai bagaimana mensetting MikroTik sebagai gateway dan bandwidth management dalam sebuah LAN. Sebelum masuk ke proses konfigurasi, agar lebih mudah dipahami berikut saya gambarkan topologi jaringan sebagai contoh kasus yang kemudian akan kita implementasikan dalam bentuk konfigurasi MikroTik. Ini sebagai contoh saja, aslinya anda harus menyesuaikan dengan kondisi jaringan anda sendiri.
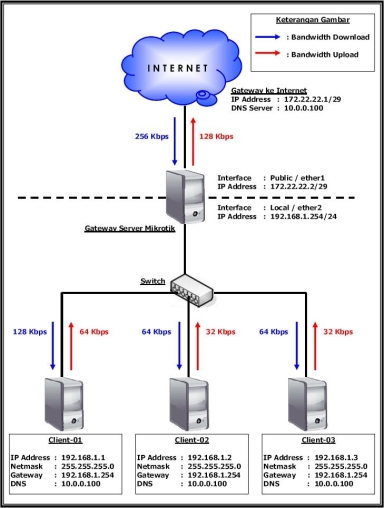
Dari topologi diatas, ada beberapa hal yang nantinya akan kita lakukan, yaitu :
- Menentukan IP Address untuk Interface Public dan Local pada Gateway MikroTik, dimana Interface Public
akan terkoneksi ke Jaringan Internet sedang Interface Local akan terkoneksi ke Jaringan Local. - Menentukan IP Address disetiap Client, sesuaikan seperti pada gambar topologi.
- Menentukan Routing pada Gateway MikroTik sehingga dirinya sendiri sudah harus bisa terkoneksi ke
Internet. - Mengaktifkan NAT pada Gateway MikroTik agar setiap Client dapat terkoneksi ke Internet.
- Membatasi penggunaan bandwidth download dan upload untuk masing-masing Client, seperti terlihat
pada gambar topologi.
Dari hal-hal yang kita lakukan di atas menjadi panduan bagi kita untuk menentukan apa saja yang harus kita kerjakan, berikut langkah demi langkah proses konfigurasinya :
1. Langkah-langkah konfigurasi IP Address Gateway Server MikroTik
Karena Gateway MikroTik akan menghubungkan area local dan area public maka pada PC Gateway sudah harus terpasang minimal 2 buah Ethernet Card, dalam hal ini Interface Public dan Interface Local. Sebagai langkah awal kita harus memastikan bahwa kedua interface telah dikenali oleh PC Gateway. Untuk itu masuk ke sistem MikroTik setelah sebelumnya Login, lalu ketikkan perintah berikut pada prompt :
[admin@MikroTik] > interface ethernet print
Jika kedua interface terdeteksi maka akan tampil seperti terlihat pada gambar
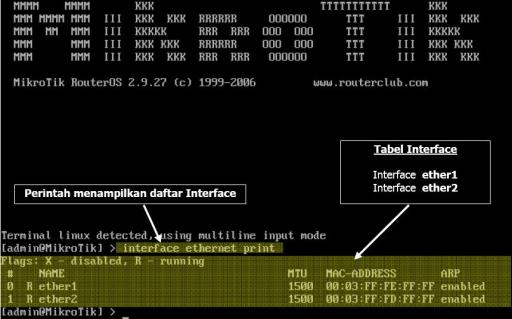
Konfigurasi IP Address untuk kedua Interface
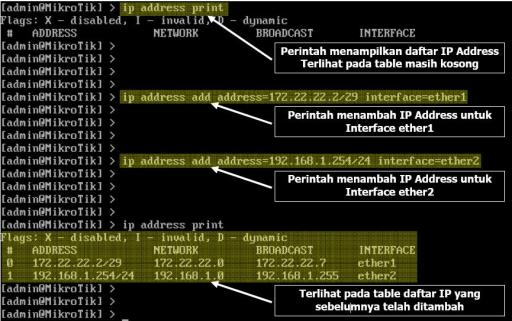
2. Konfigurasi IP Address Client-01, cara yang sama dilakukan pada Client-02 dan Client-03, yang berbeda
hanyalah IP Address yang diberikan.
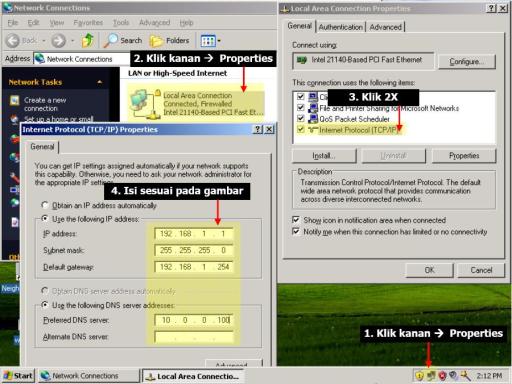
3. Menentukan Routing Gateway MikroTik agar bisa terkoneksi ke Internet
Untuk melakukan konfigurasi pada Gateway MikroTik kali ini kita akan menggunakan Tools bawaan MikroTik sendiri yang bernama WINBOX, alasan utama menggunakan winbox karena aplikasi tersebut sudah berbasis GUI sehingga lebih mudah dan telah berjalan di atas OS Windows. Cara memperoleh aplikasi winbox yaitu dengan mendownloadnya dari Gateway MikroTik via Web, untuk itu sebelumnya pastikan dulu PC Client telah terkoneksi ke Gateway MikroTik. Cara termudah untuk memastikan hal itu adalah dengan melakukan tes PING dari Client ke Gateway MikroTik, jika sudah ada pesan Reply berarti telah terkoneksi dengan baik. Selanjutnya pada client yang menggunakan OS Windows, buka Internet Explorer atau program Web Browser lainnya lalu pada Address ketikkan alamat IP dari Gateway MikroTik.
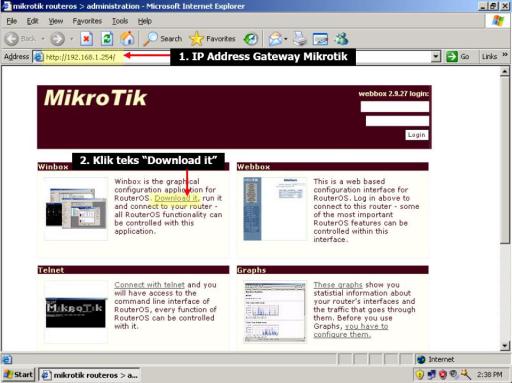
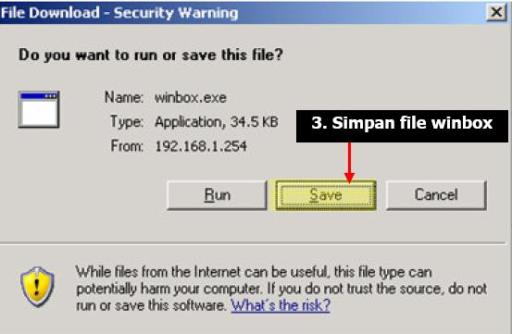
Jalankan program winbox

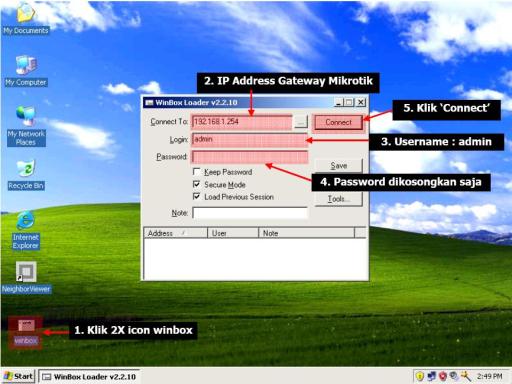
Setting Routing ke Internet Gateway, lihat kembali gambar topologi jaringannya sebagai panduan.
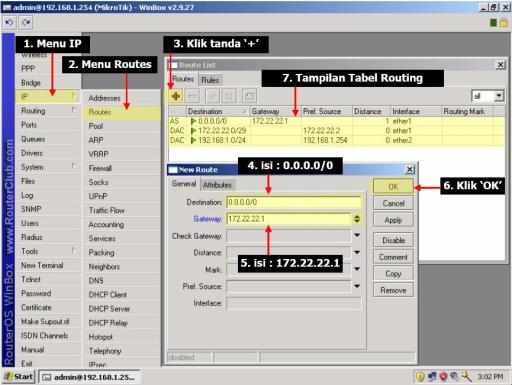
4. Mengaktifkan NAT pada Gateway MikroTik agar setiap Client dapat terkoneksi ke Internet.
Buka Jendela Firewall, lalu buka buka table NAT.
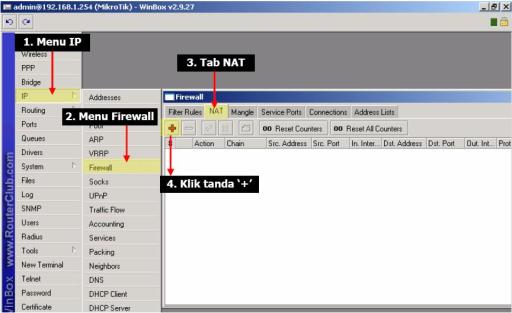
Masukkan IP Address Client dalam aturan NAT agar Client dapat mengakses Internet. Ulangi langkah di atas untuk Client-02 dan Client-03.
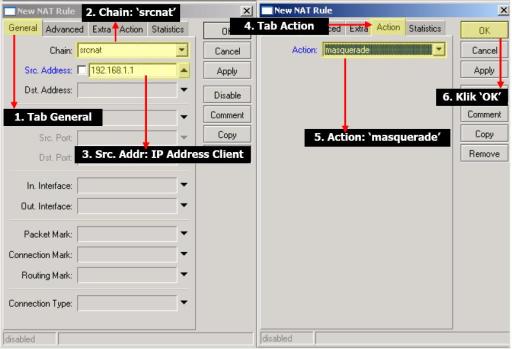
Tampilan tabel NAT seharusnya akan tampak seperti gambar berikut.
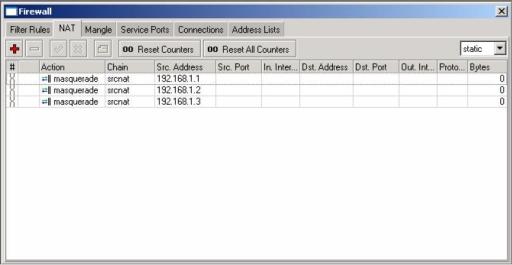
Pada tahapan ini seharusnya semua Client sudah bisa terkoneksi ke Internet.
5. Membatasi penggunaan bandwidth untuk masing-masing Client tidak ada satupun Client yang akan memonopoli penggunaan bandwidth. Kita akan menggunakan metode “Queue Tree” untuk membatasi penggunaan bandwidth pada Client. Karena dengan metode Queue Tree kita akan lebih leluasa dalam menerapkan aturan-aturan dalam pembatasan bandwidth, tidak demikian jika kita menggunakan metode “Simple Queue”.
Langkah pertama kita harus membuat aturan di Firewall pada tabel MANGLE, untuk memberikan tanda “mark” pada paket-paket yang masuk dan keluar dari Gateway MikroTik ke masing-masing Client.
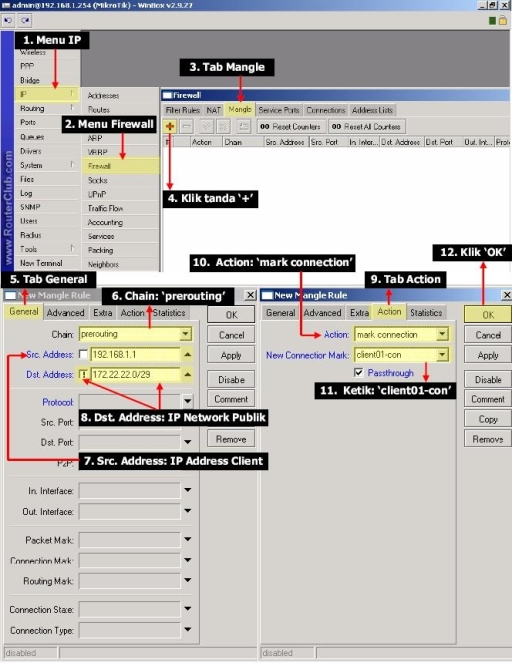
Gambar sebelumnya merupakan langkah untuk membuat ‘Mark Connection’ atau penanda koneksi, langkah selajutnya masih merupakan lanjutan dari langkah sebelumnya, namun kali ini kita akan membuat ‘Mark Packet’ atau penanda paket, silahkan ikuti langkah-langkah seperti pada gambar. Langkah pertama diawali dengan meng-klik tanda ‘+’ pada Tab Mangle, seperti ditunjukkan pada langkah ke-4 pada gambar sebelumnya.
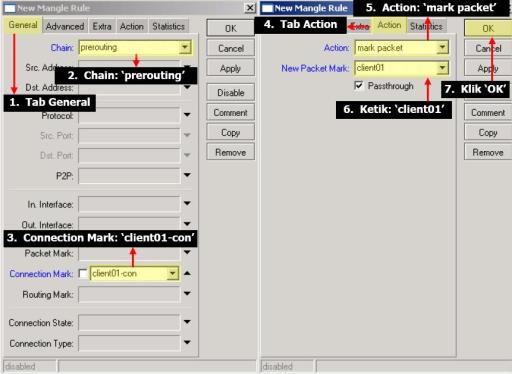
Ulangi langkah pembuatan ‘Mark Connection’ dan ‘Mark Packet’ untuk Client-02 dan Client-03, yang berbeda hanya pada bagian : Src. Address, New Connection Mark dan New Packet Mark yang nantinya disesuaikan dengan Client-02 dan Client-03. Hasil akhirnya seperti pada gambar di bawah :
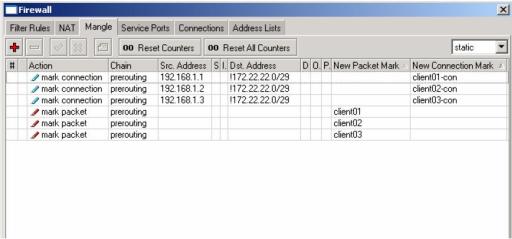
Konfigurasi ‘Queue Tree’, untuk besar bandwidth download dan upload untuk masing-masing Client
silahkan lihat kembali gambar topologi jaringan.
Pengaturan bandwidth download untuk Client-01
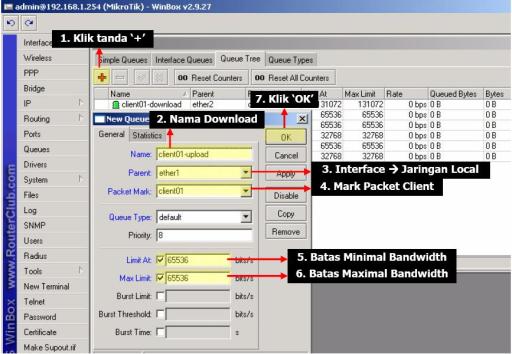
Lakukan langkah yang sama untuk mengatur bandwidth download dan upload untuk Client-02 dan Client-03. Bagian yang berbeda hanya pada : Name, Packet Mark, Limit at dan Max Limit. Tampilan akhir pengaturan bandwidth untuk masing-masing Client akan terlihat seperti pada gambar berikut :
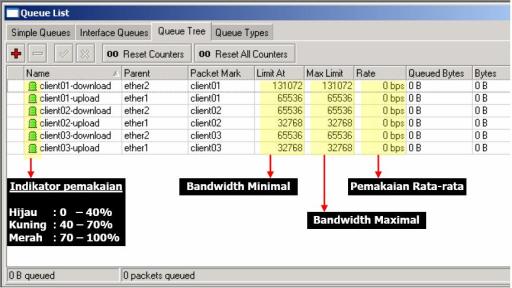
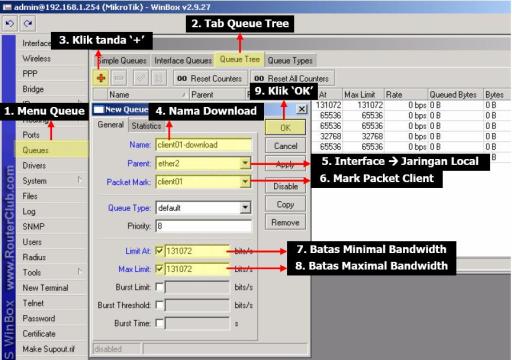
Gambar di atas juga nantinya akan dimanfaatkan untuk memantau penggunaan bandwidth Download dan Upload pada masing-masing Client.