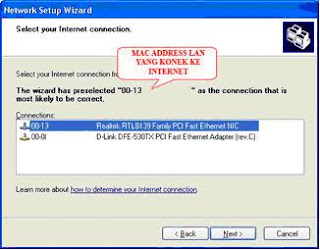Antena WajanBolic
Kenapa disebut WajanBolic?
· Wajan : penggorengan, alat dapur buat masak
· Bolic : parabolic
· WajanBolic : Antena parabolic yg dibuat dari wajan
Wajanbolic adalah teknologi antena murah-meriah untuk menangkap gelombang wireless 2,4 Ghz
Karena berasal dari wajan maka kesempurnaannya tidak sebanding dg antenna parabolic yg sesungguhnya.
Antena WajanBolic dengan Wifi USB Adapter dibuat dengan pertimbangan :
· Tidak perlu pekerjaan penyolderan kabel dan konektor
· Tidak ada pekerjaan modifikasi pada system RF sehingga tidak perlu khawatir dengan masalah SWR
· Tidak perlu bongkar casing PC dalam instalasinya seperti jika menggunakan Wifi PCI Adapter
· Tidak perlu power Supply external, karena power supply Wifi diambildari port USB PC Desktop
atau notebook sehingga memudahkan pada saat outdoor live test menggunakan notebook
· Operasional koneksi ke AP mudah
Beberapa kekurangan antenna WajanBolic :
· Karena berupa solid dish maka pengaruh angin cukup besar sehingga memerlukan mounting ke tower yang cukup kuat
· Untuk keperluan outdoor diperlukan USB Active Extension Cable beberapa segmen sehingga untuk panjang kabel
tertentu harga kabel menjadi lebih mahal dari Wifi USB
· Hub / switch digantikan dengan Access Point
· Pada Access Point perlu 1 (satu) IP address
BEBERAPA CONTOH APLIKASI
· Home to Office Networking
· RT/RW Net
· Wireless ISP (Home to Warnet)
kali ini saya akan mencoba menjelaskan Wifi wajan yang saya pakai. Akan saya mulai dari sedikit teori,
mempersiapkan bahan bahan, mempersiapkan alat alat kerja,mengerjakan bahan bahan,
dan merangkai serta melakukan pengukuran signal. Wajan sebenarnya bukan bentuk parabola yang ideal untuk antena WiFi,
tapi ya karena penyakit “ngeyel” para WiFi-er maka yang tidak idealpun “dipaksa” untuk “bisa” dimanfaatkan,
tentu saja dengan alasan dan pertimbangan yang macam macam. Maklumlah, membeli antena built-up ternyata cukup
mahal, apalagi yang di dalamnya sudah ada modul WiFi adapter nya, woow muwahuwalll buwangetss, cuk!. Oke, kita mulai ya.
“ef sama dengan de kuadrat per enam belas ce”, ditulis dalam formula satu baris f=(D*D)/(16*c).
Dimana f adalah panjang focal, jarak dari dasar wajan ke titik api wajan atau focal point, D adalah diameter wajan,
16 adalah angka konstanta dari formula itu, dan c adalah tinggi wajan jika wajan ditongkrongkan di atas kompor,
Kaitannya dengan wajan yang saya pakai, setelah saya ukur, nilai D=18 inci, nilai c= 4,5 inci. Mari kita masukkan
nilai nilai itu ke diperoleh nilai f=4,5 inci. Di depan sudah saya singgung bahwa, wajan adalah bukan bentuk parabola
yang ideal untuk antena WiFi, nilai f=4,5 inci terlalu “close”jika kita lihat hasil f/D ketemunya adalah 0,25,
Umumnya yang cukup baik f/D di atas 0.5. Akan lebih beruntung jika kalian bisa mendapatkan wajan yang agak “ceper” yang
nilai c nya cukup rendah, misal wajan untuk nggoreng martabak, kali ya.Harga panci dengan ukuran 18 inci lumayan mahal,
kalau cuman diambil tutupnya doang kan sayang pancinya. Ha ha ha. Meski demikian bukan berarti wajan tidak bisa dipakai,
justru wajan ini menjadi populer di mata para “ngeyel-er” dan menurut pengalaman empiris. Untuk lengkapnya jika mau tahu
banyak teori tentang radio dan antena,sodara sodara sekalian bisa ngira ngira icl itu termasuk jenis “species” macam apa, qe3.
Untuk urusan WiFi ada di bagian paling bawah, ya. Antena ini saya coba geber dengan Notebook Ben-Q Touchpad R31
saya fanatik abis dengan merk ini yang belum ada built-in WiFi adapter nya. huuuu……. ;b
CATATAN PENTING :
1. Parabola ideal focal nya berupa titik, wajan bukan parabola ideal, gelombang radio yang mantul ke arah focal berupa
lingkaran, bayangkan beda titik dan lingkaran. Jika antena internal USB WiFi Adpter ditaruh di tempat yang “berupa titik”
akan sangat kuat sinyalnya, jika ditaruh ditempat yang “berupa lingkaran” kurang kuat sinyalnya. Guna kaleng / PIPA adalah
mengumpulkan pantulan yang jatuh supaya “terperangkap” di dalamnya dan membentuk focal baru beberapa cm dari belakang
kaleng (tergantung parameter gelombang dan ukuran kaleng) yang tadinya berupa bentuk lingkaran menjdai berupa bentuk
mendekati bentuk titik . Mulut kaleng diletakkan di titik focal wajan.
2. Tidak boleh menaruh sembarangan USB WiFi Adapter maupun stick antena, ada rumus matematik yang sangat ketat, bahkan
tiga angka di belakang koma dalam satuam milimeter. Ini ilmiah, bukan aliran kerpercayaan, intinya bukan wajannya tapi rumus
dan teorinya dan diimplementasikan ke wajan. Lihat ini url mas. mungkin bisa membantu memahami.
http://www.saunalahti.fi/elepal/antenna2.html
http://kioan.users.uth.gr/wireless/cantenna/
Antenna Wireless Wajan Bolic ini hanya berjalan di frekwensi 2.4 Ghz
Fungsi dari Antenna Wireless Wajan Bolic ini adalah sebagai peralatan komunikasi Internet
di sisi Client (CPE = Customer Premises Equipment) yg murah meriah.
Dalam penggunannya Antenna Wireless Wajan Bolic ini harus di arah kan ke Access Point (AP).
Biasanya yg memiliki peralatan Access Point (AP) adalah penyelengara jasa koneksi internet seperti:
WISP (Wireless Internet Service Provider) atau
RTRWNet (Wireless Internet di lingkungan RT/RW sekitar tempat tinggal anda) atau
HOTSPOT di Kampus, Mall, Sekolah, Bandara dll.
Ingat sebelum anda membeli perangkat Antenna Wireless Wajan Bolic ini,
pastikan di tempat anda harus sudah ada penyelengara jasa koneksi internet (WISP/RTRWnet/HOTSPOT).
Dan dengan Antenna Wireless Wajan Bolic ini
“TIDAK MENJAMIN ANDA DAPAT MENIKMATI KONEKSI INTERNET SECARA GRATIS!”.
Jadi anda harus mengeluarkan biaya extra untuk dapat ber Internet dengan Antenna Wireless Wajan Bolic ini.
Biaya Internet sangat bervariasi tergantung dari penyelengara jasa koneksi internet seperti tersebut di atas.
Kisaran biaya internet adalah antara Rp. 150.000,- s/d Rp. 350.000,- per bulan.
Untuk mencari informasi apakah di tempat anda sudah terdapat WISP atau RTRWNet,
silahkan tengok URL ini http://forum.rtrw.net/viewforum.php?f=8
USB Wireless Mek TP-Link TL-WN321G dengan menggunakan Kabel USB Extender Panjang 15 Meter
Hanya dapat berjalan dengan baik di USB Port ver 1.0.
Jika komputer atau notebook anda hanya memiliki USB Port ver 2.0,
Rubah lah segera ke USB Port ver 1.0 dengan salah satu cara sbb :
Cara ke 1
Rubah Setting BIOS Komputer dari USB version 2.0 ke 1.1 atau ke 1.0
Jika di BIOS Komputer tidak ada fasilitas tersebut,
Gunakan cara ke 2:
Di Windows XP/2000/ME
Klik START – SETTINGS – CONTROL PANEL
Lalu pilih SYSTEM – HARDWARE – DEVICE MANAGER
Terus DISABLE “USB enhanced host controller”
Ada beberapa pemahaman yang keliru. Banyak yang menganggap bahwa setelah berhasil menangkap sinyal dengan bagus langsung
mengharap bisa dapat koneksi internet. Tidak ada kaitan langsung Open system (unsecured) dengan “anda diperbolehkan apa
tidak diperbolehkan koneksi dengan AP tersebut” (walau dapat sinyal gede). Yang pertama urusan enkripsi dan kasus yang
kedua urusan “diijinkan atau tidak (kecuali AP itu punya anda sendiri)”. Ada beberapa intsitusi yang menyediakan
AP / hotspot gratis, tinggal setting dhcp dah langsung begitu dapat sinyal bisa akses internet, tapi yang kebanyakan AP
itu tidak gratis, nah kasus anda mungkin yang terakhir ini.
Kasus-kasus Koneksi by WajanBolic :
1. jika anda mendapat sinyal cukup bagus dari AP dan gratis, anda bisa konek internet dari situ.
2. jika anda mendapat sinyal cukup bagus dari AP dan tidak gratis, anda cuman bisa menerima sinyalnya doang, gak bisa akses
internet.
3. jika anda dapat sinyal cukup bagus dari AP yang tidak gratis, dan anda punya kemampuan hacking wireless network,
anda “mungkin bisa” akses internet dari AP tersebut.
4. jadi jawaban dari pertanyaan anda adalah “meibiyes or meibino”, mungkin bisa, mungkin tidak, qe3.
ALAT & BAHAN
Berikut Anggaran, Alat dan Bahan yang diperlukan untuk eksperimen ini
Anggaran Biaya :
Daftar Biaya Pengeluaran Bahan percobaan :
1. 1 buah usb LAN WiFi Adapter TL-WN322G RP.190.000
2. Kabel USB Active extension (8 Meter) Rp. 90.000 > 5m + 3m = 8m
* Jika : - memakai Kabel UTP Belden(10 meter) Rp. 30.000 > @Rp.3000
- Port USB (male & female) RP. 10.000 >
3. Alumunium Foil 1 lembar Rp. 5.000
4. Paralon PVC 2,5 inch 20 cm Rp. 5.000
5. Socket Ulir Jantan + betina Rp. 6.000
6. Dop Paralon PVC 2,5 inch 2 Bh Rp. 8.000
7. Wajan penggorengan diameter 36 cm Rp. 35.000
8. Double tape Rp. 4.000
9. paralon 1 inch 50 cm Rp. 10.000
10.Socket L 1 bh Rp. 3.000
11.Pilox Rp. 15.000
12.Lem Paralon PVC Rp. 8.000
13.Power Glue Rp. 3.000
14.Ampelas 1 lbr Rp. 2.000
15.solatip hitam kecil 1 bh Rp. 3.000
__________+
Rp.422.000 dengan USB Eks = Rp. 362.000
USB Biasa = Rp. 332.000
NB :
#Jika memakai USB Active Eks:
Keuntungan : a) tidak terlalu rumit dalam perakitan (kombinasi kabel)
b) kemungkinan power loss sedikit sekali
c) Arus diperkuat dari port USB ke USB adapter WiFi
d) Persentase keberhasilan 80%
kerugian : a) terbilang mahal
b) jarang ditemukan (ada di BEC & Mangga 2)
#Jika memakai kabel UTP :
Keuntungan : a) Harga Ekonomis banget
b) mudah ditemukan
Kerugian : a) sering terjadi Power Loss (USB sering sulit di detect)
NB : USB Adapter memerlukan arus tinggi dari Port USB & transfer data kabel UTP + kabel USB biasa lambat
b) perlu penyambungan kabel dari kabel USB ke UTP
c) persentase keberhasilan 50%
d) terkadang perlunya menset usb 2.0 menjadi usb 1.0 untuk sinkronisasi
A. ALAT ALAT KERJA
1. Gergaji besi
Untuk menggergaji pralon sesuai bentuk yang diinginkan dan menggergaji “kuping” wajan kiri kanan;
2. Lem pralon
Untuk nyampung nyambung pralon sesuai bentuk yang diinginkan;
3. Bor
Untuk melubangi wajan, 1 inci tepat di tengah wajan, dan 3/8 inci di samping samping agar kalau kena angin bisa kuat
(hanya option saja) dan enggak “menthul menthul”;
4. Isolasi 3M
Yang kayak karet warna item itu, lho. Secukupnya aja, untuk ngiket USB WiFi Adapter di paralon, juga untuk mengikat atau
mlester lainnya, misalnya mlester sambungan 2 USB Active extention Cable agar enggak kena air, USB WiFi dan lain lain;
5. Tang, obeng, kunci inggris, penggaris dan lain lain
Untuk ngukur ngukur, ngencengin socket ulir pralon tepat di tengah tengah wajan, dan bagian bagian lainnya;
6. Kalau ada solder plastik
Kalau ada, seh pasti lebih afdol coba dech… ;b
B. BAHAN BAHAN
1. D-Link DWL-G122
Hight Speed Wireless USB Adapter (lihat pic 01). Saya pilih ini karena AP/Bridge di tempat saya adalah D-Link DWL-2100AP,
support DHCP, bisa AP, bisa bridge, bisa P2P dan P2MP, bisa repeater, securitynya juga basgus basnget, dan yang gak kalah
pentingnya lagi, setingnya via web based, jadi huwenak tenan kayak pas hari panas banget minum es degan, nyes nyes gitu.
2. Wajan Penggorengan
Baiknya aluminium, kalo gak ada ya seadanya yang dijual di pasar pasar, ukuran 18 inci, sekitar 457,2 mm
(lihat pic 02, nantinya peganganya dipotong biar simetris banget, lihat pic 26);
3. USB Active Extention Cable
Panjangnya 5 meter per roll. Ingat, ini jenis active extention cable, ada chip nya di salah satu ujungnya, butuh power
supply yang diambilkan dari USB port (lihat pic 19, jangan pakai kabel USB biasa, dijamin “gagal”, kabel USB biasa max 1,8
meter untuk USB V.2.0 dan max 4,8 meter untuk USB V.1, dengan USB Active cable, bisa max 20 meter, 5 x 4 roll max, 1 roll panjangnya 5 meter).
4. Clamp
Untuk nongkrongin antena di pipa (lihat pic 18);
5. Pralon 3,5 inci pan
CARA KERJA
1. Menyiapkan USB WiFi Adapter
Sebelumnya kita bentuk dulu pralon sedemikian rupa menjadi seperti gambar, sisakan kira kira 1 inci di bagian bawahnya,
jangan dibelah habis.buka tutup konektornya, bagian bawah akan nampak port USB 2.0. Bagian ini akan
dimasukkan ke pralon 3/4 inci yang panjangnya 3 inci. Setelah dimasukkan ke pralon, ikat dengan plester 3M
(yang item item itu lho). Setelah diikat dengan plester 3 M, bentuknya akan seperti pada pic 08. Untuk meyakinkan semuanya
benar kita coba sambungkan dengan USB Active Extention Cable (pic 19).Sampai di sini persiapan untuk USB WiFi Adapter sudah ok.
2. Menyiapkan Wajan
Kita akan mempersiapkan wajan. Setelah wajan dipotong pegangannya (kupingnya), dibor tengahnya selebar 1 inci, dan
lobang lobang kecil kecil di sekitarnya, Lobang lobang kecil disekitarnya hanya option
untuk mengurangi tekanan angin, agar tidak menthul menthul ketika kena angin kuat.Oke sampai di sini tahap mempersiapkan wajan selesai.
3. Menyiapkan Bagian Focal dan dudukan
Focal adalah bagian di depan wajan, namun karena bagian ini manyatu dengan bagian dibelakang wajan sebagai dudukan nantinya,
maka kita akan persiapkan sekaligus. Kita ambil socket ulir jantan 1 inci.
Kita gergaji melintang kira kira 0,5 cm untuk melewatkan kabel,Sekarang kita ambil socket biasa 3/4 inci yang 2 biji dan
pralon 3/4 inci yang 2 biji juga, Dengan lem pralon kita sambung bagian bagian itu.
Oke sekarang kita tes bagian bagian itu untuk disambungkan satu sama lain untuk meyakinkan nantinya akan benar benar pas.
Ujung konektor USB Cable Extention yang ada chip sudah tersambung ke USB WiFi Adapter, ujung kabel lainnya kita masukkan
ke socket jantan, terus masuk ke socket betina yang sudah tersambung ke bagian belakang wajan (wajannya belum dipasang,
baru tes nyambung dulu). Jika semuanya oke, kita lepas lagi bagian depan wajan dan bagian belakang wajan. Langkah selanjutnya
kita akan menyiapkan rumah focal. bagian yang akan melindungi USB WiFi Adapter dan USB Active Extention Cable dari panas dan
hujan. Karena apa, karena Antena wajan boliscuk ini didesign untuk pemakain outdoor walau pakai USB WiFi Adapter.
Oke sekarang kita ambil pralon paling gede, 3,5 inci dan panjang 6 inci warna putih, serta 2 penutupnya warna hijau.
Simple saja kita hanya perlu melubangi bagian yang di alas wajan sebesar 1 inci, dimana socket ulir jantan harus bisa masuk
dengan pas.Jangan dilem dulu, ngelem nya nanti terakhir.
4. Menyiapkan perkabelan
Pada langkah ini semua bagian sudah disiapkan tinggal merangkai saja. Ambil bagian pralon untuk rumah focal dan socket ulir
jantan yang sudah siap. Masukkan socket ulir jantan ke dalam tutup pralon yang sudah dilubangi.
Bagian yang ada ulir (drat) masukkan ke dalam lubang sumbu wajan.Sekarang dibalik wajannya, akan nampak di bagian belakang wajan.
Kita sambungkan bagian socket ulir (drat) yang sudah disiapkan pada item 3, keraskan dengan kunci inggris dan tang.
Setelah itu masukkan USB Active Cable Extention bagian ujung yang tidak
ada chip nya ke lobang focal bagian depan wajan, lihat pic 38, kemudian tarik pelan pelan ujung kabel.
USB WiFi Adapter akan masuk pas pada dudukannya yang tadi sudah disiapkan.
dan akhirnya ditutup pralonnya. Kabel yang menuju laptop akan keluar dari bagian belakang wajan nampak
dan pipa belakang menunjukkan bagian yang berfungsi sebagai dudukan antena, sekaligus kabel melaluinya dan sudah dipasangi clamp.
Nah, perakitan sudah selesai Antena Wajan Mbolikcukdus siap ditest, qe3. oleeeee… ;b
5. Pengukuran
Arahkan antena ke tempat AP atau Bridge yang akan ditangkap sinyalnya, harus LOS, artinya Line Of Sight, antara antena dan
AP tidak boleh ada benda yang merintanginya. saya gunakan tool WiFi dengan Network Stumbler 4.0. Hasilnya dalam jarak 2 km
lumayan bagus, antena di luar jendela.Wes sik cuk kuwesel,Iso sokor gak iso yo kokor kokor (kata cahcephoe), qe3.
D. Lain lain yang perlu
1. Grounding
Apabila antena dipasang untuk outdoor dan menggunakan pipa tiang besi, yakinkan bahwa pipa diground dengan baik terhadap
tanah. Oleh karena designnya bergaya “pralonisme”, maka bodi wajan tidak konek langsung ke ground, jadi ambil kabel ground
secukupnya ikat dengan baut dari bagian belakang wajan ke clamp, keraskan.
2. Tuning focal point
Untuk mengetahui titik focal point dengan tepat dan mudah ya nggap saja antena internal USB WiFi Adapter adalah di bagian
LED yang menyala. Untuk mencari ketepatannya, pada waktu pengukuran sinyal digeser geser maju mundur sampai dapat
penerimaan yang paling besar sinyal di network stumbler nampak, tandai dengan spdol di bawah focalnya, jika sudah ikat
dengan 3M biar tidak bergeser geser lagi. Spon spon yang nampak di pic 02 untuk mengganjal dan menjamin posisi USB WiFi
Adapter mantap di titiknya.
3. Pemilihan bahan pralon.
Pralon yang baik dan berkwalitas akan mudah ditembus pancaran gelombang WiFi, redamnannya sangat kecil. Kalau resepnya
Mbah Onno W Purbo, katanya, jika dimasukkan ke oven electric kita beberapa menit, pralon itu tidak akan panas, anget anget
saja boleh lah, qe3.
4. Tuning dan pengukuran
Jangan berganti ganti posisi dan arah, dan jangan berganti AP yang dituju pada waktu tunning, ini untuk menjamin bahwa
pengukuruan dan tunning valid, artinya perubahan perubahan hasil pengukuran bukan karena perubahan posisi dan arah antena,
tetapi karena focal point yang digeser geser, setelah semua proses tuning dan pengukuran selesai, boleh cari posisi akhir
yang paling tepat. Selamat mencoba dan jangan mudah menyerah, hare gene gampang nyerah, huuuuu kunooooo, qe3.
Langkah kerja setelah perakitan
a.Pengetesan antenna :
1. Install driver
2. USB Wifi tidak terpasang ke port USB Notebook/PC
3. Masukkan CD driver dan ikuti langkah-langkah instalasi sampai selesai
4. Hubungkan kabel USB Wifi ke port USB Notebook melalui kabel USB
5. Jika USB Wifi sudah terdeteksi berarti instalasi berhasil
b.Test koneksi ke Remote Ap
1. Lakukan scan AP
2. Mencoba konek ke AP yang berhasil di scan
3. Mengamati Signal Strength dan Link Quality
4. Menset IP USB Wifi sesuai dengan IP-nya AP
5. Mencoba test ping ke AP
6. Mengamati hasil tes ping
c.Test Ping vs Channel AP
1. Men-set AP pada channel 1 (IP Address tetap)
2. Melakukan scan dan konek pada Wifi USB ke AP channel 1
3. Melakukan test ping ke AP dan mengamati hasilnya
4. Mengulangi langkah 1 s/d 3 untuk AP dengan channel 6 dan 11
5. Membandingkan hasil test ping untuk ketiga channel
d.Pengkukuran signal strength menggunakan Netstumbler
1. Aktifkan program Netstumbler
2. Pilih AP yang di-detect
3. Amati level sinyal (…. dBm) pada tampilan Netstumbler
4. Ulangi langkah di atas menggunakan USB Wifi yang tidak terpasang pada
antenna WajanBolic
5. Bandingkan hasilnya
2
Masih sekitar antena wajan. Experimen hari ini yang menjawab 4 hal, power loss, data loss, pozenk loss, dan money loss.
Para “WiFi-er” “ngeyel-er” yang membikin antena wajan maupun kaleng susu mash banyak yang menyampaikan masalah. Kalau dirangkum dan disimpulkan masalahnya bisa dikategorikan dalam 4 hal, yang semuanya diakibatkan oleh sebuah keinginian “memperpanjang kabel USB agar bisa dinaikkan ke atas atap atau tiang agar mendapatkan posisi LOS”. Ada baiknya kita lihat dokumen pintar ini dulu, yo ndes, qe3.
1. Power loss
Power di dalam port USB tidak didesign untuk kabel panjang, selain itu juga arus nya terbatas. Ketika jancuk-er WiFi memperpanjang kabel sampai puluhan meter, maka resiko power loss akan dihadapi, apalagi juga USB WiFi device mengkonsumsi arus yang cukup besar. Jika ini terjadi, USB WiFi adapter tidak akan terdeteksi oleh sistem, bahkan pada OS tertentu akan ada notice “low power”.
2. Data loss
Di dalam literatur lain disebutkan bahwa USB V 1.0 speed nya 1,5 Mbps (low speed), USB V 1.1 speed nya 12 Mbps (full speed), dan USB V 2.0 speednya 480 Mbps (high speed, “tikel patangpuluhe persi siji, ndes, qe3″). Signal data di dalam USB ditransmisikan melalui kabel dengan label D+ dan D-. Normal, signalnya adalah 0.0 s/d 0.3 volt untuk bit low (bit “0″), dan 2.8 s/d 3.6 volt untuk bit high (bit “1″). Kabel yang terlalu panjang yang melanggar “Undang Undang Perkabelan USB” akan membuat signal data tidak jalan semestinya, misal 3 volt drop jadi 2 volt. chip di dalam USB device tidak bekerja benar. Kalau di Windows umumnya ada pesan “USB device not recognized” klo diterjemahkan bahasa surobayan artinya “kabelmu kedawan, cuk”, qe3.
3. Pusing aka pozenk loss
Di dalam UU perkabelan USB juga disebutkan bahwa memperpanjang kabel USB lebih dari 5 meter harus pakai USB active extention cable atau USB active repeater cable. Masalahnya benda ini tidak di setiap kota ada, susah nyarinya. Bahkan ada yang bingung beli dimana, pesan dimana. Akhirnya pusing aka pozenk. Frustrasi, qe3.
4. Money loss
USB Active Extention cable atau USB Active repeater cable ternyata harganya tidak cukup murah. Berkisar antara Rp 100 ribu s/d Rp 150 ribu. Sudah ratusan ribu susah nyari lagi. Jika kita bisa memperpanjang kabel USB sampai lebih dari 10 meter (yang penting bisa naik di atas atap dan Line Of Sight, maka akan lebih menghemat pengeluaran uang, jarene londo katrok “Poor Man`s WiFi“, qe3. Poor man harus irit, yo ra cuk!?
HASIL EKSPERIMEN HARI INI
Dalam eksperimen ini saya dibantu sepenuhnya dengan staff saya, terutama Kadri (Irdak), karena mata saya sudah susah melihat benda yang ukurannya di bawah 1 mm, urusan nyolder, ndes, qe3. Saya lihat barang apa yang ada dan bekas. Saya suruh potong kabel RJ-45 10 meter, eh lebih, yah tanggung gak usah dipotong ajah, jadi kabel RJ-45 12 meter. Diilhami juga konsep POE untuk kabel UTP, yah karena USB butuh poer 5 volt, kita cari IC regulator 5 volt, dapat seri 7805 1 biji, dengan current max 1000 mA, cukuplah. Nah 7805 akan mengatasi masalah Power Loss. Di dalam UU Perkabelan USB ada disebutkan “jika memakai kabel CAT-5″ dan “repeater” signal data di kabel akan lebih jauh sampai 50 meter. Saya juga melihat kata “electromagnetic noise”, jadi saya pikir tidak berlebihan jika saya memutuskan untuk 12 meter UTP cat-5 serta D+ dan D- dalam satu kabel plintiran di UTP CAT-5, tanpa USB Active Extention Cable ataupun Repeater Active. Kita pilih USB Adapter yang chpsetnya Zydas ZC1211 atau chipset Zydas ZD1211 (antara lain dipakai oleh PROLINK USB Adapter), yang kononnya inputnya cukup sensitif terhadap signal, dan konsumsi powernya cukup rendah, dan ukurannya sangat mungil (hanya sebesar jari). Antena nya tetap, pakai wajan atau kaleng susu.
CARA MERANGKAINYA
Kabel UTP RJ-45 12 meter kupas bagian luarnya di kedua ujungnya, sekitar 5 cm. Selain kabel orange, coklat, hijau dan hijau setrip, buang semuanya. Hijau dan hijau setrip adalah kabel dalam satu pilinan/plintiran. Kabel bawaan USB adapter potong, ambil konektornya saja, sisakan sekitar 10 cm dari konektor. Kupas kedua duanya sehingga nampak kabel warna merah, hijau, putih, dan coklat.
Di bagian atas, kabel coklat disambung ke hitam, kabel hijau disambung ke hijau, kabel hijau setrip disambung ke putih, dan kabel orange disambung ke Vin IC 7805 (kaki paling kiri), Vout 7805 (kaki paling kanan) disambung ke kabel merah, ground 7805 (kaki tengan) disambung ke kabel hitam. Ada baiknya juga antara Vout 7805 dan V- (kabel hitam) dikasih elco (electrolit condensator) 100uF/12V. 7805 dikasih pendingin, banyak dijual di toko. Kalau sudah disolder mantap, masukkan kotak plastik yah sebesar bungkus rokok, diikat kuat dan dicor misalnya dengan solder plastik. Akhirnya yang nampak bagian atasa adalah seperti gambar, dengan konektor USB “wedok” keluar dari kotaknya.
Di bagian bawah. Kabel RJ-45 coklat disambung ke hitam, hijau ke hijau, hijau setrip ke putih, dan orange tidak disambungkan, biarkan keluar dari jalur sambungan. Ambil kabel sekitar 10 cm, ujung satunya disambung ke kabel hitam, ujung lainnya biarkan keluar dari jalur sambungan, bersama sama dengan kabel orange, jadi ada 2 kabel yang nantinya keluar dari kabel sambungan. Kabel inilah yang nantinya untuk menyuntikkan power 12 volt dari CPU atau adaptor lainnya. Gambar lengkapnya bisa lihat di sini.
DISKUSI TENTANG ANTENA WAJAN
![]()
![]() Dan sedikit menciutkan sedikit semangat kami. Untuk hasil risetnya, bisa dilihat dibawah ini.
Dan sedikit menciutkan sedikit semangat kami. Untuk hasil risetnya, bisa dilihat dibawah ini.

![]() Oke
Oke












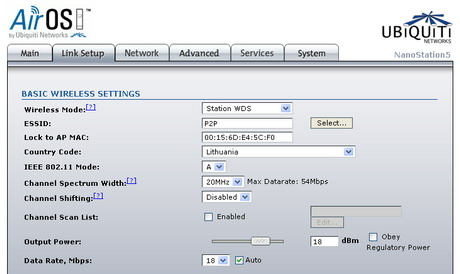























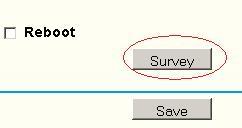


 Ada dua buah perangkat wireless, satu buah jenis wireless Access Point (AP) dan sebuah lagi Wireless Cable/DSL Router. Kedua perangkat ini sudah lama tidak difungsikan secara optimal, langsung saja timbul rasa penasaran untuk melakukan konfigurasi AP. Model dan merk perangkat wireless tidak disebutkan, karena tidak dapat fee dari vendor dan memungkinkan exploitasi menjadi lebih mudah oleh pengakses ilegal yang ada di area sekitar kantor he.. he..
Ada dua buah perangkat wireless, satu buah jenis wireless Access Point (AP) dan sebuah lagi Wireless Cable/DSL Router. Kedua perangkat ini sudah lama tidak difungsikan secara optimal, langsung saja timbul rasa penasaran untuk melakukan konfigurasi AP. Model dan merk perangkat wireless tidak disebutkan, karena tidak dapat fee dari vendor dan memungkinkan exploitasi menjadi lebih mudah oleh pengakses ilegal yang ada di area sekitar kantor he.. he..